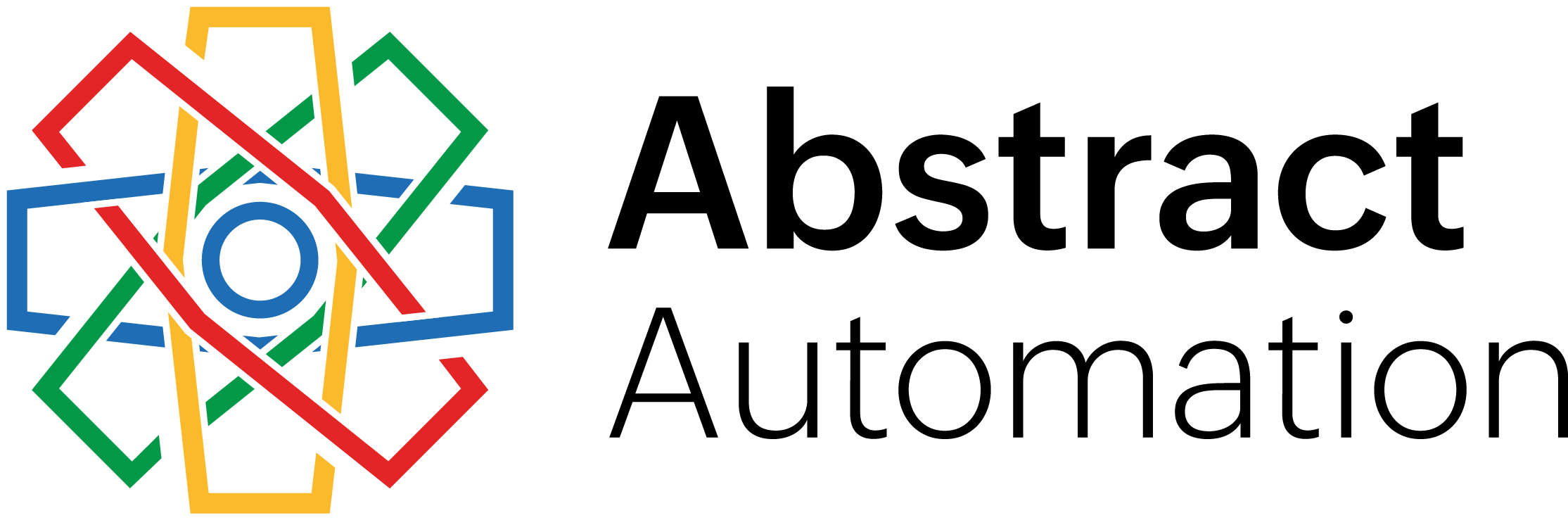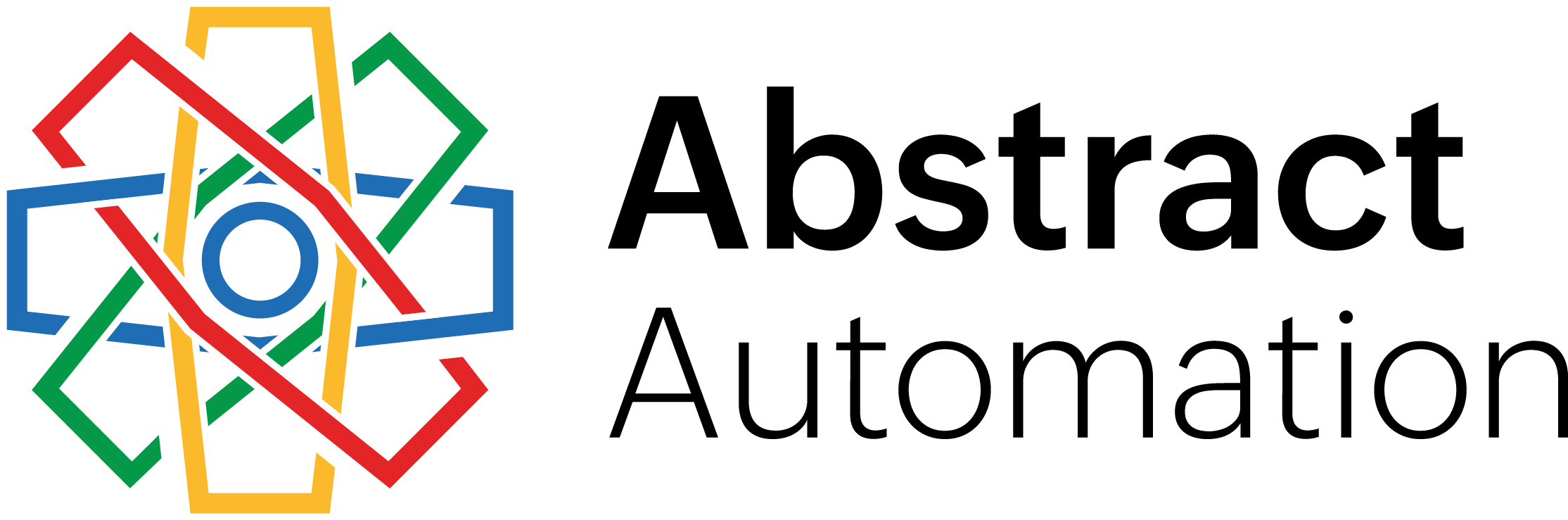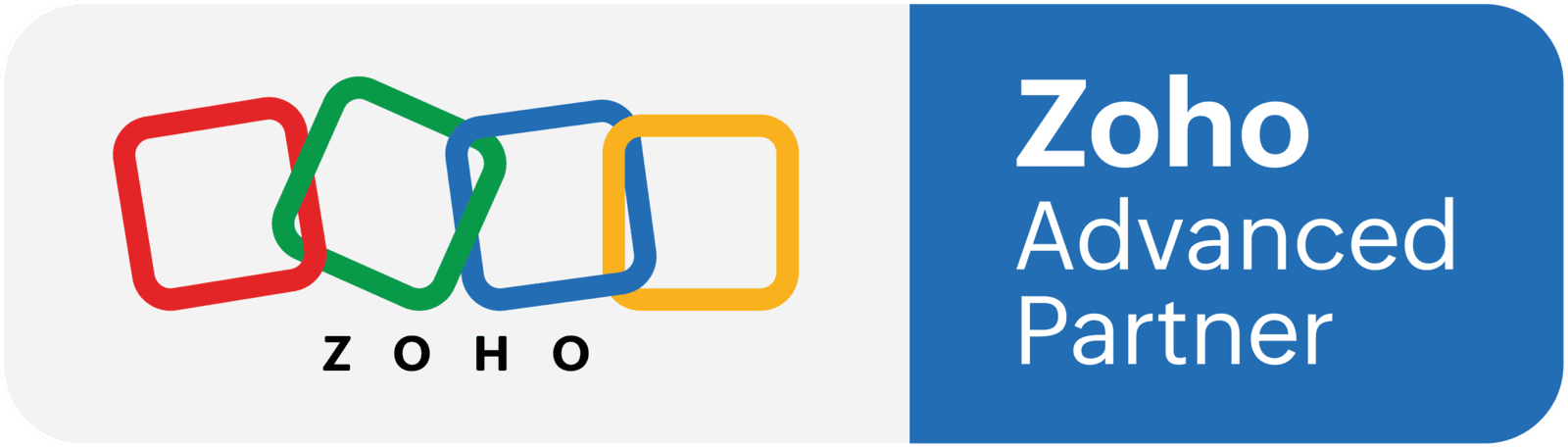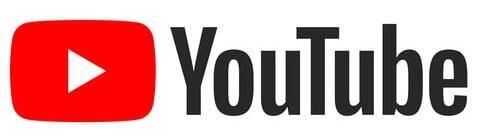I just uploaded thisYoutube video on how Global Sets and Lead Conversion Mapping in Zoho CRMare two features that can make life a lot easier when managing data across multiple modules. If you're not using them, you're probably spending way too much time updating fields manually. Let's go over what they do and why they matter.
Global sets let you create a single picklist that can be used across multiple modules. Instead of updating the same list in different places, you update it once, and the changes apply everywhere. This is perfect for things like industry types, lead sources, or any other standardized picklist values that need to stay consistent across leads, accounts, contacts, and deals.
Lead conversion mapping ensures that when a lead is converted into an account, contact, or deal, the relevant field values carry over automatically. Without this, you'd end up re-entering data manually or losing key details during the conversion process.
Here's an example of how these two features work together. Say you want to track the first social media platform where you engaged with a lead. You create a picklist with options like LinkedIn, Facebook, YouTube, and Instagram. If you create this as a regular picklist, you'd have to manually enter these values in every module where you want the field to exist. With a global set, you create the list once and apply it across leads, accounts, contacts, and deals. Now, if you ever need to update the options, you just change them in the global set, and it updates everywhere automatically.
Once the field exists across all relevant modules, lead conversion mapping makes sure that when you convert a lead, the social media value moves to the new records without any extra work. That way, whether you're looking at the lead, the converted account, or the deal, the original social media source is always there.
To set up a global set in Zoho CRM, go to Setup, then Modules and Fields, and find the Global Sets option. Create your picklist values and save them. Then, when adding a picklist field to a module, choose the global set instead of entering values manually. Zoho also gives you the option to create the same field in multiple modules at once when you're adding it to leads. This saves time, but you still need to go into each module to make sure the field is positioned where you want it.
For lead conversion mapping, go to the Leads module, open the layout editor, and find the lead conversion mapping option. Here, you can map fields from leads to accounts, contacts, and deals so that information moves automatically when a lead is converted. If you've already added fields manually in multiple modules, you can still set up the mapping after the fact.
One thing to keep in mind is that Zoho only allows mapping between fields of the same type. A picklist in leads has to map to a picklist in accounts, not a text field or a date field. The names of the fields don't have to match, but the field types do.
Setting up global sets and lead conversion mapping takes a little effort upfront, but it pays off by keeping your data consistent and reducing manual updates. If you're managing multiple picklists across different modules or find yourself losing key details when converting leads, it's worth taking the time to set these up properly.
If you need help getting this configured in your Zoho CRM, let’s talk.